Making a Recovery Drive for the Microsoft Surface RT
 Q: How do I make a Recovery Drive for my Microsoft Surface RT?
Q: How do I make a Recovery Drive for my Microsoft Surface RT?
A: Microsoft’s Surface RT runs Windows RT, which looks like Windows 8 but behaves slightly differently in often unexpected ways.
For example, the Surface RT includes a traditional Windows desktop, but it can’t run traditional Windows desktop programs. And since the operating system comes pre-installed, there’s no way to boot an ailing Surface RT from a DVD.
So, after you’re through admiring your new Surface RT’s flashy colors, create a Recovery Drive: A USB flash drive of at least 4GB that contains the files Windows RT needs to run, even if its system files are missing or damaged. (A 4GB USB drive costs about $5 on Amazon.)
To create a USB Recovery Drive on a Surface RT, follow these steps:
- From the Start screen, tap the Desktop tile to open the Windows Desktop.
- Slide your finger in from the right to fetch the Charms bar, then tap the Settings icon.
- When the Settings Pane appears, tap the words Control Panel from the pane’s top edge.
- When the Desktop Control Panel appears, tap the System and Security section, then tap File History.
- When the File History window appears, shown below, tap Recovery in the bottom, left corner. Then tap Create a Recovery Drive when the Recovery window appears.
The program walks you through inserting a USB flash drive of 4GB or larger into the Surface RT’s lone USB port. After formatting the USB flash drive, the program copies the Surface’s recovery partition to the flash drive, creating a Recovery Drive.
Addendum: After copying the recovery partition to the USB drive, the program offers you the option of deleting your Surface RT’s recovery partition. Although this frees up almost 4GB of storage space on your Surface, I don’t recommend it. If you ever lose or damage your USB Recovery Drive, you’ll no longer have the recovery partition to bring your Surface back to life. Before deleting the recovery partition, decide what’s more important to you: more storage space, or a stronger safety net.
Using the USB Recovery Drive
Later, if your Surface doesn’t load properly, follow these steps to boot from the Recovery Drive:
Warning: Following these steps will reset your Surface RT to factory conditions, just like the Surface’s Reset command. Use this as a last resort.
- Turn off your Surface, then insert the Recovery Drive into your Surface RT’s USB port.
- While holding down the Volume Down switch, press and release the Surface RT’s Start button.
After a minute or two, the Surface RT wakes up and loads from the USB Recovery Drive, leaving you at the opening screen, shown below.
Hopefully, you’ll never have to use this Recovery Drive. But if your Surface RT ends up in trouble, the Recovery Drive just might be the thing that brings it back to life.
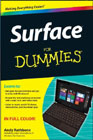 For more Surface information, buy my book, Surface For Dummies, available for pre-order now on Amazon.
For more Surface information, buy my book, Surface For Dummies, available for pre-order now on Amazon.
Posted: November 12th, 2012 under Books, Safety, Surface For Dummies, Windows RT.
Tags: backup, recovery drive, Surface RT
Comments
Pingback from Is the Surface destined to be the next Zune for MS? « TechOpsGuys.com
Time November 30, 2012 at 12:48 pm
[…] does provide a means to recover via USB, but it's far from straight forward (should be included in the new user startup wizard). Though […]
Comment from Ranjeet Bassi
Time December 26, 2012 at 8:26 am
If you were to do a recovery on the Microsoft surface, I would highly recommend getting Network attached storage that will allow you to get its network address. Upon using the network location provided by the Network attached storage, I am able to set the time I want to do a recovery. If you guys need any help or inquire about my workaround, you have my email to contact me.
Comment from Andy Rathbone
Time December 26, 2012 at 8:00 pm
Ranjeet, this article is about backing up the recovery partition. The quickest and easiest way to do that is with a USB drive.
Are you referring to a backup method for the Surface RT using Network Attached Storage?
Comment from Rick
Time February 4, 2015 at 10:04 pm
In working through the learning curve for the surface 2 RT. i have found the recovery features talked about in the posts above but i have not found any way yet to back up all of the current configuration, ie. specific user setups , apps, and general desktop setup so that i can just do an image restore and get back to where my system is right now. Seems like it is just not provisioned….
Comment from Andy Rathbone
Time February 4, 2015 at 10:47 pm
Rick: When you restore and sign in with your Microsoft account, your apps and settings will return. They’re tied into the Microsoft account. If any of your Surface’s user accounts weren’t Microsoft accounts, though, the settings will have been lost.


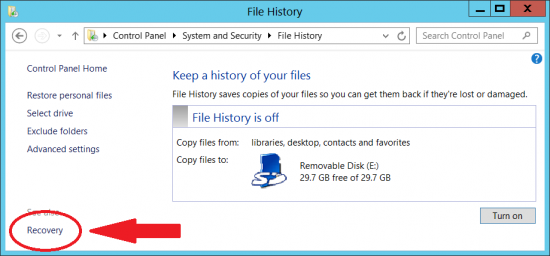
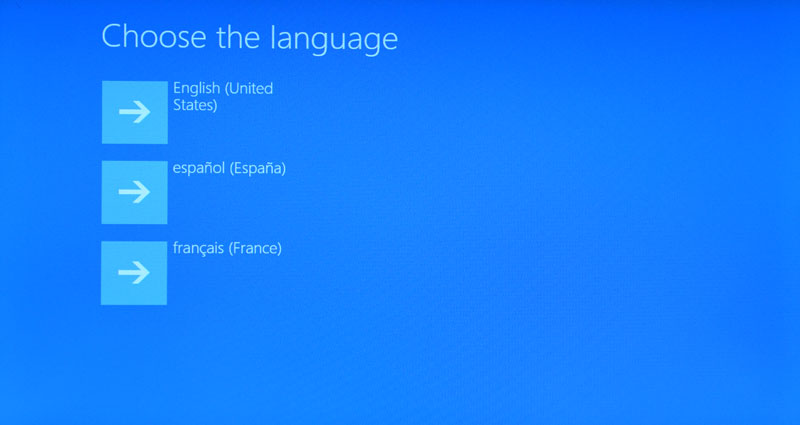
Pingback from Quick Tip: Make a Recovery Drive, Get Back 4 GB of Space | The latest on Microsoft Surface, Windows Phone and Windows 8
Time November 19, 2012 at 9:22 am
[…] only have 16 GB of usable space due to the operating system files and a recovery partition. Well, Andy Rathbone has found a way to copy the recovery files to an external USB drive and delete the on board […]