Managing disk space by deleting one partition and expanding another
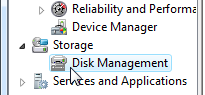 Q: My 250 GB hard disk has two partitions: one-third of the drive is the C: partition, the other two-thirds is on the D: partition. I’d like to delete my empty D: partition, and expand the C: partition to fill the entire 250 GB of space.
Q: My 250 GB hard disk has two partitions: one-third of the drive is the C: partition, the other two-thirds is on the D: partition. I’d like to delete my empty D: partition, and expand the C: partition to fill the entire 250 GB of space.
How do I do this? Do I need a professional?
A: Today’s huge hard disks can be sliced up in a zillion different ways by dividing them into partitions. In plain language, a partition is simply a portion of the drive’s space.
Some people divide their computer’s hard drive into a single huge partition — the C: partition — and work from there. Others like to divide their hard drive into two or more partitions, keeping Windows on the C: partition, and saving the D: partition for bulky files like digital photos, movies or music.
In your case, you want to delete your D partition, and expand the C partition to fit the entire drive. Windows XP can’t handle this task by itself, but Windows Vista and Windows 7 can both handle the job fairly easily when you follow these steps:
- Copy everything you want to save from your D: drive to your C: drive. (Or back it up to CDs or DVDs, because deleting the a partition erases its files.)
- Click the Start button, right-click Computer, and choose Manage.
- When the Computer Management window appears, choose Disk Management from the Storage area.
- Right-click your D: partition and choose Delete Volume from the pop-up menu as shown below. (Click Yes at the confirmation prompt.)
- Right-click your C: partition and choose Extend Volume from the pop-up menu.
- When the Extend Volume Wizard appears, click Next at the opening screen, then click Next again to expand the C: drive to fill the room left by the now-deleted D: drive.
- Click Finish to tell the Extend Volume Wizard to finish the job of extending the C: drive to fill the available space.
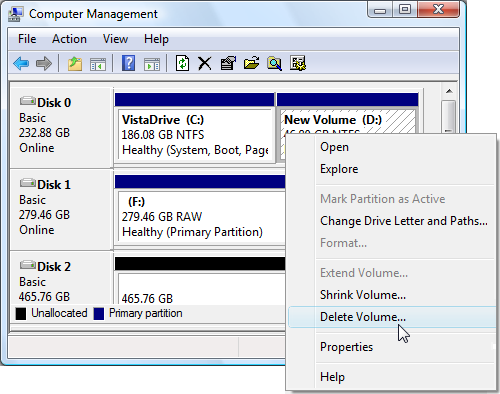
When you’re through, your C: partition will consume your entire drive.
Posted: January 6th, 2010 under Hardware, Windows 7, Windows Vista.
Tags: Disk Management, extend volume, shrink volume
Comments
Comment from Johnm
Time January 6, 2010 at 7:03 pm
I prefer use third party partition manager like Partition Wizard. It is free and more capable, believe or not, it is even easier than windows OOTB disk manager.
More detail can be found at http://www.partitionwizard.com.


Comment from Jim
Time January 6, 2010 at 9:19 am
Andy
Thanks again. My hard disk is working very well thanks to your instructions. Sure helps to go to the source of good info.