How do I make Internet Explorer open in full-screen mode?
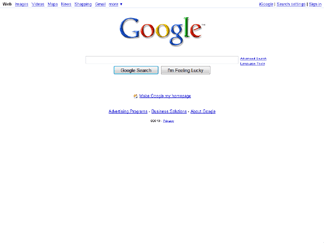 Q: Internet Explorer doesn’t fill the screen when it opens. I can press F11 to make it fill the screen.
Q: Internet Explorer doesn’t fill the screen when it opens. I can press F11 to make it fill the screen.
But how can I open Internet Explorer so the Web page fills the monitor without hitting F11 or clicking the resize icon in the top-left corner?
A: When you open Internet Explorer, it normally opens to the same size as when it was last closed. So, to make it open as a window that fills the screen, drag the window’s corners until they fill the screen.
Then close Internet Explorer; when you reopen it, the window will fill the screen once again. (That trick works for any window, actually.)
But if you want Internet Explorer to open so a Web page fills the entire screen, without the visual baggage of Internet Explorer’s menus and toolbars, you want “Kiosk Mode.” By tweaking Internet Explorer’s shortcut on your Start menu, you can make Internet Explorer open to fill the screen and display just your Home page, as seen to the left. Since you’re only seeing the Web page, you won’t even know Internet Explorer’s there.
Follow these steps to make Internet Explorer open in full-screen mode, just as if you’d pressed F11:
- Click the Start button, and find Internet Explorer’s icon.
- Right click Internet Explorer’s icon, and choose Properties. (Internet Explorer’s Properties window opens to its Shortcut tab.)
- Find the Target line. There, you’ll see this string: “C:\Program Files\Internet Explorer\iexplore.exe”
- Add -k to the end of that string, so it looks like this: “C:\Program Files\Internet Explorer\iexplore.exe” -k
- Press OK button to save your handiwork.
The next time you choose Internet Explorer from the Start menu, it will open to fill the entire screen. Pressing F11 won’t toggle Internet Explorer back to normal size; it still hogs the entire screen.
And how, one might ask, do you run your computer when you can’t see any menus? The answer is to use Windows shortcut keys. For example, these shortcut keys come in handy whenever Internet Explorer runs full screen.
- Press Alt+F4 to close Internet Explorer.
- Press the Windows key (
 ) to see the Start menu and taskbar, where you can launch other programs.
) to see the Start menu and taskbar, where you can launch other programs. - Hold down the Windows key and press Tab to see all your open windows, as well as your desktop, displayed as thumbnails. Keep pressing tab until you’ve highlighted the window you want, then let go of the Windows key.
- Press Alt+Space to bring up a menu letting you minimize or close the window.
- Hold down the Windows key and press D to minimize all your windows, letting the desktop come into view.
Kiosk mode works well on a tiny-screened netbook, as well as for heavy duty browsing, but it has one kink: If a Web link opens another version of Internet Explorer, that new version won’t be full-screen, it will only fill a window. However, most Web links are well-behaved enough these days to open links in a new tab, rather than a new Internet Explorer window.
Tired of Kiosk mode? Return to normal by repeating the steps above, but removing -k in Step 4.
Posted: April 2nd, 2010 under Internet.
Tags: f11, full-screen, internet explorer, Kisok mode, shortcut key
Comments
Comment from Jason Cole
Time April 15, 2010 at 1:38 am
If you are using windows 7, you can maximise the browser window with F11, and then close it with the Alt-F4 key combination. As long as IE8 is closed while full-screen, it will open in full-screen. This lets users still shrink the window, and it means getting in the habit of closing IE with the keyboard. Each method is for a different purpose, and anything which encourages the use of keyboard shortcuts is great. Thanks for the article!
Comment from melanie
Time May 15, 2011 at 12:55 pm
When you open Internet Explorer, it normally opens to the same size as when it was last closed. So, to make it open as a window that fills the screen, drag the window’s corners until they fill the screen. Close Internet Explorer, and when you reopen it, the window will fill the screen once again.
AND IF IT DONT..WHAT DO I DO NOW?? i DONT WHAT THE WINDOW FILL THE SCREEN JUST OPEN ALL THE WAY WITH THE TOP INTERNET STUFF STILL THERE. I FIX IT TO OPEN FROM SIDE TO SIDE CLOSE IT AND IT OPENS SMALL AGAIN..HELP ME PLEASE!!!
Comment from Andy Rathbone
Time May 15, 2011 at 2:53 pm
Melanie, what do you mean by “open all the way with the top Internet stuff still there”? If you want Internet Explorer to open full screen, then double-click on Internet Explorer’s Title bar — that strip across its very top. That makes Internet Explorer fill your screen. When you close it and open it again, it will open full screen again.
Comment from Jo
Time November 5, 2011 at 4:22 am
I’ve tried all sorts of fixes on my XP system and explorer always goes back to the small screen. I’ve given up. My system does not want to remember the way I like my “views”.
Comment from Paul
Time April 19, 2012 at 4:28 pm
Hi Andy!
I read your book on Multimedia and CD-roms way back when the dummy series first came out in the 90s sure steered me in the right direction then and I am still going strong… all the best to you.
Paul
Comment from Andy Rathbone
Time April 19, 2012 at 8:00 pm
Thanks for dropping by, Paul. That book’s sure a blast from the past. Who would have thought that PCs once came without CD drives?
Comment from richard
Time May 4, 2012 at 8:49 pm
andy i have a new hp pavilion notebook
streaching out to full size page will not work for me ANY OTHER IDEAS FOR ME.
THANKS RICHARD sebastopol victoria
Comment from Andy Rathbone
Time May 8, 2012 at 1:50 pm
Richard, the tips here are the only ways that I know to expand Internet Explorer to fill the screen. Have you tried manually stretching out the window’s sides until it fills the screen?
Comment from Linda Yazell
Time August 28, 2012 at 12:42 pm
My problem seems to be a little different. When I open explorer whatever website I go to is about 1 inch wide and about 2 inches long on my screen. If I click the maximize button it becomes about 1-1/4″ by about 2-1/2″. This just started happening last night. I’ve rebooted numerous times, uninstalled recently added programs, and run a deep system scan, but nothing changes it. There were not problems found in the scan by the way. Any ideas?
Comment from Andy Rathbone
Time August 28, 2012 at 9:19 pm
Linda – That’s an odd one. Try installing Google’s Chrome browser to see if it’s an Internet Explorer problem or a deeper Windows problem. You can always uninstall Chrome after testing it.
Comment from Linda Yazell
Time August 28, 2012 at 12:44 pm
By the way, those teensy pages are live. If I click on them anywhere, other pages get opened, so this isn’t like the thumbnails at the bottom of the Windows 7 screen that just show you what’s open
Comment from Joyce
Time November 3, 2012 at 6:54 pm
I just turned my computer completely OFF for a short while then turned it back ON. Full screen problem fixed!
Comment from Andy Rathbone
Time November 3, 2012 at 7:00 pm
Joyce: Ha! That’s a quick fix for a lot of computer problems, actually.
Comment from Holly
Time November 14, 2012 at 6:03 pm
Didn’t work for me :S
Comment from joseph
Time December 4, 2012 at 9:32 pm
Thanks for this post, i will try that.
Comment from Rose
Time September 27, 2013 at 2:50 pm
GREAT POST on opening full-size window…..it’s amazing how much we learn when we ask and thank YOU for sharing. It really helped.
Comment from Ryan
Time February 20, 2014 at 2:16 pm
For anyone who finds this now, this method still works (or at least it did for me) in Windows 7 for Internet Explorer 11. However, you need to make sure you leave the “-k” outside of the quotation marks in the target field. So the end result would look like this: “C:\Program Files\Internet Explorer\iexplore.exe” -k
Hope that helps someone!
~Ryan
Comment from Lucius
Time April 15, 2014 at 12:57 pm
Hi,
This solution seems to work only if I have a page open in full screen, minimize it, and then open up another webpage. So, if I have a page open, the other pages open in fullscreen. But if not, not. So, that’s weird.
Comment from Tony
Time December 8, 2014 at 12:08 pm
You missed it by “” that much! Couldn’t make the change because it thought I was trying to open a file named “iexplorer.exe -k” Turns out I had to put the option outside of the quotes.
Comment from Andy Rathbone
Time December 8, 2014 at 1:56 pm
Tony: Thanks for calling that out. I’ve updated the post to put the -k outside of the quotes.
Comment from Rebekah
Time December 21, 2014 at 8:55 pm
didn’t work for me.
Comment from don barajas
Time February 3, 2015 at 12:48 pm
Andy , thank you for the solution of taking google and pull each side to maximize it. I did it and now my desktop , start menu and task bar open fully like it should. I wish we had more people like you to ask. it helped me a great deal and I am going to see if you have a news letter. THANKS AGAIN, Don
Comment from Andy
Time February 5, 2015 at 4:31 pm
You lose the tabs bar 🙁 No navigation buttons 🙁 Kiosk mode sucks!
Comment from Steve UK
Time April 20, 2015 at 1:35 am
I tried the ‘-k’ fix, & it opens in bigger than full screen mode, as I lose the top & bottom toolbars! I don’t want to lose them, I just want to open it in normal full screen mode. How do I do that?
Comment from Steve UK
Time April 20, 2015 at 2:00 am
Further to my question I just posted, I found the correct answer elsewhere: Right click the shortcut icon for IE next to the Start button, choose Properties, change it from ‘normal’ to ‘maximized’. Now open it.
Comment from rob
Time March 15, 2016 at 6:05 am
i don’t know where you’re getting the close it in full screen and it opens full screen … IT DOES NOT WORK
Comment from Andy Rathbone
Time March 17, 2016 at 10:24 pm
> Rob: Drag the windows’ corners to make it fit the screen. Then close it. Then, when you open it again, it will be the same size it was when closed. But you need to drag the corners manually with a mouse rather than click the window’s Maximize button.
Comment from scott
Time April 22, 2017 at 3:54 pm
Okay all you brainiacs…. This windows just updated IE and the new update makes it so IE doesn’t open in full screen anymore. All of your ‘move it to the corner, then resize it’ doesn’t work anymore. Tell me, why do we even use these Microsoft products anymore. After Windows Vista, and Windows 8 I swore I would buy a Mac. Maybe it’s time.
Comment from dave
Time September 25, 2017 at 12:23 pm
Didn’t work. Need to update his post to accommodate the latest Microsoft mistake
Comment from skuddle
Time October 20, 2017 at 2:25 pm
I wish Explorer would open with the save view it had when it was last closed. I’m tired of having it open in the Desktop showing the same old folders.
Comment from Bill
Time March 20, 2018 at 2:45 pm
it won’t let you save it with -k on the end of the target line. it say’s it’s invalid
Comment from Andy Rathbone
Time July 1, 2018 at 2:07 pm
>Bill: I wrote this post more than eight years ago. It’s possible Microsoft has removed kiosk mode or changed its implementation since then.
Comment from Adam
Time August 8, 2018 at 12:29 pm
Kiosk mode still works in Win 10. Kind of just commenting to keep this ancient post running.
Target:
“C:\Program Files\Internet Explorer\iexplore.exe” -k
Comment from Andy Rathbone
Time August 8, 2018 at 1:57 pm
Thanks, Adam!
Comment from Christina
Time January 15, 2019 at 4:57 pm
I have a browser based form in SharePoint that I would like to open up in kiosk mode. Any Ideas? Can I just add this “I explore.exe” -k in the link somehow?
Comment from Andy Rathbone
Time January 18, 2019 at 7:33 pm
Christina: I really don’t know. You could try it, to see if it works. Does anybody else out there have a workaround?
Comment from Gez
Time May 1, 2019 at 12:34 pm
Thank you for sharing!


Comment from bryn_ie8team
Time April 5, 2010 at 10:38 am
Thanks for posting this great guide on opening Internet Explorer in full screen mode! This is a very common question and I am sure many users will find this helpful!
You should join the community of Internet Explorer users on Facebook in order to share your tricks and thoughts:
http://www.facebook.com/internetexplorer
Cheers,
Bryn
IE Outreach Team