Windows 7’s Blue Screen of Death: Is my computer dying?
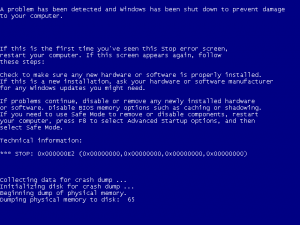 Q: I was recently scanning for viruses and defragmenting my hard drive while playing a computer game. Then my Windows 7 computer BSoD’ed. I’m not really surprised, because I was making my hard drive do so many things at once.
Q: I was recently scanning for viruses and defragmenting my hard drive while playing a computer game. Then my Windows 7 computer BSoD’ed. I’m not really surprised, because I was making my hard drive do so many things at once.
But lately, my computer has BSoD’ed a few times, and in the past few weeks it just completely shut down for no reason. I’ll be playing a game, browsing the web, and once I was browsing files in Explorer with nothing else open, and my laptop just shut down.
When it shuts down while plugged in, the charge light turns off, and the laptop won’t come on for a minute or two after the crash. What do you think the issue is? And what can I do about it?
A: BSOD, an acronym for Blue Screen of Death, appears when Windows rudely stops working, leaving you gaping at cryptic wording across a blue screen. Unfortunately, the wording neither explains exactly why your computer crashed, nor does it apologize for all the unsaved work you’ve just lost.
Sometimes it’s obvious why your computer suddenly went on furlough: You’ve just restarted after installing a new piece of hardware, for example, or installed a new driver for a part inside your PC. But when the reason’s not obvious, it’s up to you to do the sleuthing. To narrow down the culprit, follow these steps:
1. Click the Start button, right-click Computer, and choose Manage.
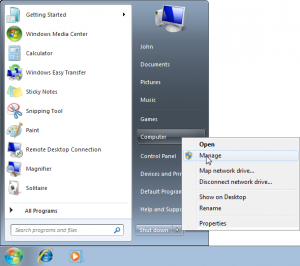
2. In the right-hand column, click Event Viewer. (Double-click the window’s title bar to make it full-size, as Windows 7 packs a lot of information in there.)
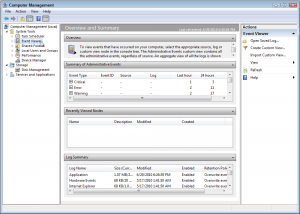
3. In this order, look at the Critical, Error, and Warning entries, and see if you spot a trend. (The reader noticed more than 20 entries for “Microsoft-Windows-Kernel-Power” failures, followed by an error code of “41,” with the words, “The system has rebooted without cleanly shutting down first.”)
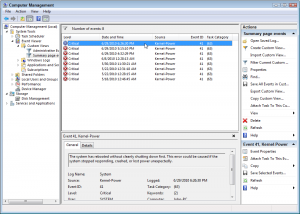
4. Google the error code number, as well as the name of the failure.
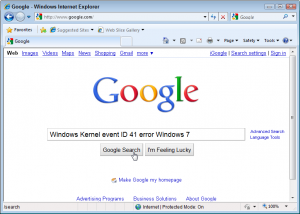
In this case, Microsoft’s Knowledge Base listed the Error Code 41 problem: His laptop was most likely overheating because of the stress of intensive gaming, as well as poor ventilation.
He began placing his laptop on a flat surface like a book, which allowed for better air circulation and a cooler laptop.
If you’re spotting this problem on a desktop PC, it’s probably time to take your PC outside, remove its case, and blow all the dust out of your PC with a can of compressed gas. Be sure to clear the dust-clogged vents, and blow away the thin layer of dust covering all the parts of your PC. When you’re through, the PC should look shiny and new inside again. Replace the cover, and, if overheating was the cause, the problem should clear up.
If the issue continues, check the other scenarios listed on Microsoft’s Knowledge Base:
- Overclocking: Done mostly by enthusiasts, this refers to running special programs that make the computer work more quickly than normal, which can cause problems.
- Check the memory: Check for memory problems by using a memory checking program.
- Power Supply: Make sure that the power supply has enough watts to handle your computer. If you’ve added memory, installed a newer processor, installed additional drives, or added external devices, they may require more energy than your power supply can provide.
- Overheating: (That’s the scenario discussed here.)
- Defaults: Use system defaults, and run the system. (Microsoft tosses this one in as a last resort, apparently telling people to reinstall Windows and see if the problem continues.)
Posted: July 5th, 2010 under Error message, Windows 7.
Tags: blue screen of death, bsod, Error Code 41, Error message, Microsoft-Windows-Kernel-Power, The system has rebooted without cleanly shutting down first.

