Recording HDTV from an antenna on a PC, laptop, or netbook
 (This is the fourth in a series of posts covering information taken from my latest book, Upgrading and Fixing Computers Do-It-Yourself For Dummies.)
(This is the fourth in a series of posts covering information taken from my latest book, Upgrading and Fixing Computers Do-It-Yourself For Dummies.)
Let your computer double as a TV set by adding a TV tuner — a gadget that pulls in a TV signal, letting you channel surf and watch shows on your monitor.
The easiest TV tuners simply plug into a USB port, available on every computer, laptop, and netbook. When combined with the Windows Media Center found in certain versions of Windows Vista and Windows 7, TV Tuners also double as digital video recorders: Like a TiVo, they automatically record your favorite TV shows, letting you watch your faves whenever you’re ready.
USB tuners are easy to install, and they’re easily moved from one computer to another. (Keep an eye on your roommates.)
You’ll only pull in free HDTV station broadcasts if you’re within broadcast range, however, so your luck will vary considerably depending on where you live.
Step 1: Install a USB TV tuner
To install a USB TV tuner onto a netbook, laptop, or desktop computer, follow these steps:
- Unpack your TV tuner and find all the parts. The tuner itself has a USB plug on one end, and a coaxial cable port on the other. The Hauppauge WinTV-HVR-950Q tuner I used here includes a remote control, a miniature antenna for pulling in free HDTV signals from the air, and recording software for computers that lack Windows’ Media Center.

- Slide the tuner’s USB plug into a USB port. Windows usually recognizes newly installed USB devices and sets them up to work correctly. If you don’t see the words “Device Installed Successfully,” install the tuner’s software, which should contain the right drivers.
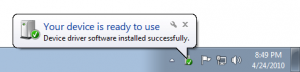
- Visit the manufacturer’s Web site and download the latest setup software for your model of TV tuner, and run that software instead of the CD included in the box. (It’s more up-to-date.) Also, some TV tuners come with their own TV-viewing software. Instead of installing that bundled program, however, run a piece of software called “Windows Media Center Kit setup,” if you see one. That kit lets you control the tuner through Windows 7’s Media Center, instead of the bundled viewer.
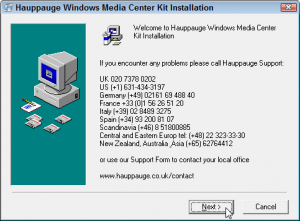
- Set up the remote, if included. USB TV tuners usually have the receiver built into their box. Aim the remote control at the little box’s built-in receiver when changing channels. (The remote control included with this particular tuner only works with its own recording software; it doesn’t work with Windows 7 Media Player.)
When you’re through connecting the tuner, you need to connect your TV signal: Without a TV signal, you won’t see any TV shows.
The tuner described here comes with an antenna that screws onto the tuner. If you live within range of a broadcast station, that’s all you need to grab a few HDTV channels.
If you’re out of range, though, you need to connect the tuner to your cable signal, described next.
Step 2: Connect a TV signal to your TV tuner
This part’s easy, as the vast majority of TV tuners grab a TV signal only one way: through a coaxial port: a little threaded plug that lets you screw a connector onto it. If your room already has an unused coaxial cable poking out through the wall, screw it onto your tuner’s coaxial port. That’s it!
But if that coaxial cable’s already being hogged by a TV or cable box, then you need a splitter: a cheap little gadget that splits one cable into two, letting one end stay plugged into your TV or cable box, while the other plugs into your computer’s tuner. They’re available at nearly any store that sells TVs.
Installing a splitter is cheap, easy, and lets your TV work normally, even when your computer’s recording a different channel.
Follow these steps to install a splitter, which magically turns one cable into two: One for your computer, and the other for your TV or cable box. Here’s how
- Unplug the coaxial cable from the RF or VHF\UHF “In” port on your cable box or TV. Found on the back of every TV and cable box, that coax port accepts the signal from a TV cable that runs from either the wall or an antenna. You may need a pair of pliers to loosen the connector from the port on the back of your TV or cable box; your fingers can handle the rest.
- Screw the coaxial cable’s connector into the end of the splitter with only one port (left). Coaxial cables should always screw onto a splitter; the push-on connectors tend to fall off. On the splitter’s other end, connect the coax cable for your cable box or TV set, as well as your computer’s TV tuner (right).
- Plug one of your two new cables back into the spot where you unplugged it in Step 1, on either your TV or cable box. Then plug the other end into your TV tuner’s coaxial port . The splitter then lets your TV keep its same connection, so it still receives the same channels. Plus, your computer receives all the channels, as well.
- Fire up Windows 7’s Windows Media Center, follow the setup screens to tell the program about your tuner, and start watching TV on your computer.
Once you’ve connected your new tuner to a signal and set up Media Center, you can watch TV on your computer. You won’t receive high-definition signals, but most cable companies broadcast channels 2-99 in regular definition.
Update! The Hauppauge WinTV-HVR-950Q tuner described here works fine on my Samsung Series 7 Slate with the Windows 8 Consumer Preview. In fact, it works a lot better on the Samsung Series 7 Slate than that underpowered netbook.
______________________________________________________________________________________________________________
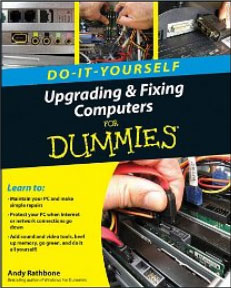 My latest book, Upgrading and Fixing Computers Do-It-Yourself For Dummies features easy step-by-step guides with photos that help you upgrade and maintain your computer, laptop, or netbook.
My latest book, Upgrading and Fixing Computers Do-It-Yourself For Dummies features easy step-by-step guides with photos that help you upgrade and maintain your computer, laptop, or netbook.
Check it out now on Amazon.
Posted: July 12th, 2010 under Books, Hardware, Upgrading and Fixing Computers Do-It-Yourself For Dummies, Windows 7.
Tags: hdtv, record tv on your laptop, record tv on your pc, recording HDTV, TV tuner, windows media center
Comments
Comment from Andy Rathbone
Time August 10, 2010 at 3:13 pm
David, this particular tuner won’t work on a Mac. Amazon sells some Mac tuners, too, like this one: http://amzn.to/aXbQSM.
Comment from Ben Rabone
Time November 25, 2010 at 8:59 pm
I’m having major problems with Windows Media Centre, mostly in using a TV tuner with it, is there a good manual/guide to this wretch?
Ben
Comment from Andy Rathbone
Time December 2, 2010 at 7:20 pm
Ben, the best resource for Windows Media Center is the online site, The Green Button. It’s a community of people who use the program, and swap tips and offer other helpful information.
Comment from HDTV
Time February 16, 2011 at 2:15 am
Connect a TV signal to the TV tuner. Then how could the tuner works?
Comment from Andy Rathbone
Time February 16, 2011 at 10:25 am
The TV signal is a stream of many channels. The tuner separates out the individual channel you choose to view. That’s why you need both a TV signal, and a tuner.






Comment from Computer Recording Software
Time August 10, 2010 at 2:10 pm
Could you do this on a mac too ??