How do I search my files by date in Windows 7?
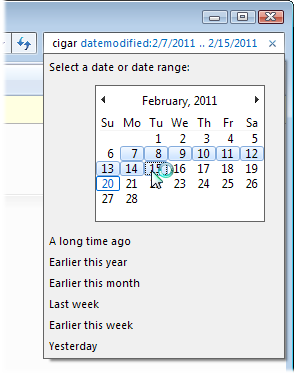 Q: How do I search for files by date in Windows 7? It used to be so easy in XP.
Q: How do I search for files by date in Windows 7? It used to be so easy in XP.
A: Windows 7’s search works much differently than the one in Windows XP. Windows 7 ditched Windows XP’s tail-wagging little dog, for example, and built the basic search right into the Start menu.
To find just about anything in Windows 7, click the Start button, and, in the Search box, type something describing the file: a file’s name, a word inside that file, a music artist, or perhaps a tag from a photo or video.
When you press Enter, Windows 7 quickly searches all your files, and presents a list of matches.
But on today’s file-stuffed computers, Windows 7’s basic search often presents too many matches.
How do you narrow down your search, finding only the files that you’ve created or changed last year? Two years ago? Yesterday? Or even last week? Here’s how.
Searching within a common date range
To search for files created or changed within a certain date range, you need to employ what’s called a filter: A way to narrow down your search to files created or changed within a specific time frame. Windows 7 makes that fairly easy, once you know this trick.
To search for files created or changed during a specific date, follow these steps:
- Click the Start button and click Computer. (Or, to limit your search to a specific folder or library, don’t open Computer; instead, open the specific folder or library you’d like to search.)
- Click in the Search box, located in your newly opened folder’s top, right corner, and type in a few words relating to your missing file. (Or, just leave the Search box blank to find all files created within a specific date range.)
- As Windows 7 begins spitting out search results, click in the Search box once again to reveal the “Date Modified” filter.
- Click Date Modified, and a calendar appears, letting you select the date.
- Choose a day or date range from the calendar, or choose one of the common searches listed below the calendar, and Windows 7 immediately begins finding any matching files.
For general searches, choosing one of the common searches like “Earlier this month” will usually locate your missing file. Since some of those terms are rather vague, here’s exactly what each search term means:
- A long time ago: This slightly misleading search term finds all files created or changed before the current year. That’s not really a “long time ago” if you’re searching in January or February. But it makes more sense when you’re searching in December.
- Earlier this year: This retrieves files created or changed from the current year’s beginning through the end of the last month.
- Earlier this month: This grabs any files created or changed this month through last week.
- Last week: This finds files created or changed within the last week.
- Earlier this week: This finds file created or changed earlier this week.
- Yesterday: This finds files created or changed yesterday.
Searching within a specific date range
Although general searches like “Yesterday” and “Last Week” come in handy quite often, sometimes you want to search within a more specific time frame. To do that, change the drop-down calendar to show the specific days, months, or years you want to search.
Follow these steps to choose the specific days, months, or years you want to search in Windows 7:
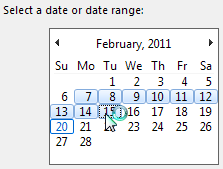 Day range: Hold down your mouse button while moving the mouse pointer over the days of the week you’d like to search; the figure to the left, for example, shows February 7-15. Windows 7 begins searching as soon as you first hold down your mouse button over a date.
Day range: Hold down your mouse button while moving the mouse pointer over the days of the week you’d like to search; the figure to the left, for example, shows February 7-15. Windows 7 begins searching as soon as you first hold down your mouse button over a date.
Tip: To view different months, click the little arrows to the top left and right of the calendar’s title. The right arrow moves forward in time; clicking the left arrow moves backward.
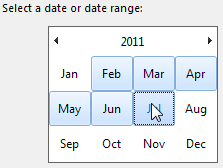 Month range: In the above figure, click the words “February, 2011.” The calendar immediately changes to the one shown to the left, showing the months within that current year. Again, click a specific month, or select several months.
Month range: In the above figure, click the words “February, 2011.” The calendar immediately changes to the one shown to the left, showing the months within that current year. Again, click a specific month, or select several months.
Tip: Again, clicking the little arrows atop the calendar let you view different months.
![]()
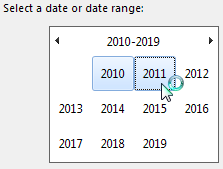 Year range: Keep burrowing in time by clicking the year shown in the figure above. The calendar then switches to show a range of years (shown to the left), letting you select the specific years to search.
Year range: Keep burrowing in time by clicking the year shown in the figure above. The calendar then switches to show a range of years (shown to the left), letting you select the specific years to search.
![]()
Windows 7’s visual calendar lets you drill down to a specific time frame pretty easily.
You can do the same thing directly from the Start menu’s search box by adding a few text-based search strings.
But that’s reserved for another post…
Posted: February 21st, 2011 under Windows 7.
Tags: A long time ago, date, date modified, Earlier this month, Earlier this week, Earlier this year, Last week, Search, search by date, yesterday
Comments
Comment from Dave Wilson
Time July 11, 2012 at 2:40 am
Being aphotographer , I don’t keep all my photos in the Pictures folder but instead use a filing method I developed myself. I now need to find some files created on specific days, not modified. I can’t seem to find any information on how to do this. There’s a datetaken: option but that only seems to work in the pictures folder.
How do I search for files CREATED on a specific date?
Thanks.
Comment from Andy Rathbone
Time December 7, 2012 at 3:53 pm
Dave: To search for photos taken on a certain date, type this into the Search box:
datetaken:
As soon as you type the colon, the calendar pops up, letting you choose your date or date range. That lets you find photos snapped on a certain day, or within a certain time period.
This works in any folder; it’s not limited to the Pictures folder. In fact, you can plug in a portable hard drive containing photos, click the drive’s letter in Windows Explorer, and use the Search box to search the entire drive for photos taken on a certain day or date range.
Comment from Donald F. Parkhurst
Time December 7, 2012 at 3:37 pm
I see the selection of Date Modified in the filters but how do you get the selection of Date Last Accessed?
Comment from Andy Rathbone
Time December 7, 2012 at 3:45 pm
Donald: To search by date modified, type this into the search box:
datemodified:
When you type the colon at the end, the Calendar box pops up, letting you choose your date or date range for date accessed.
Comment from Jean-Paul Maitrias
Time December 20, 2017 at 6:11 am
Hello
i have the same question left unanswered so far : how to filter according to the creation date and not the modification date ?
Thanks
Comment from Andy Rathbone
Time December 20, 2017 at 10:38 am
Jean-Paul:
You can manual type in datecreated: at the beginning of the Search box, and a calendar window will drop down, letting you choose the Creation Date.


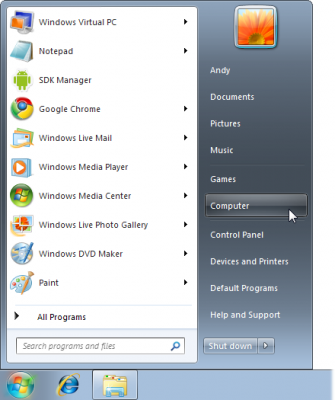
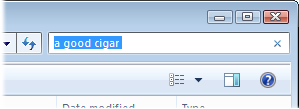
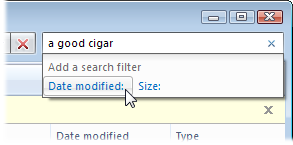
Comment from pcunite
Time July 29, 2011 at 4:32 pm
I think I’ll just continue to use FileSearchEX. I like the old interface anyway.