How can I tell how much space my Recycle Bin consumes?
 Q: How can I tell how much space I’ll free up by emptying my Recycle Bin?
Q: How can I tell how much space I’ll free up by emptying my Recycle Bin?
A: When your computer runs low on storage space, most people tell you to empty your Recycle Bin. Like taking out the trash, it permanently deletes your recently deleted files, freeing up storage space.
To empty your Recycle Bin, right-click its icon on your Desktop, shown above, and choose Empty Recycle Bin.
But how much space will you actually gain by emptying your Recycle Bin? Recycle Bin doesn’t give up that information easily.
Instead, you’ll find the answer in Windows’ Disk Cleanup tool: Right-click the C drive icon from within My Computer (or Computer), choose Properties, and choose Disk Cleanup. There, next to the words Recycle Bin, you’ll see the amount of space you’ll retrieve by emptying the Recycle Bin.
Microsoft didn’t add that informational tidbit into the Recycle Bin itself because Microsoft designed the Recycle Bin to delete older files automatically when it reaches a certain limit. In theory, you never need to empty your Recycle Bin.
You can see your Recycle Bin’s storage limit by right-clicking your Desktop’s Recycle Bin icon and choosing Properties.
A window like the one below appears:
There, you can see that my F: drive has 233 GB of free space available.
Also, when my Recycle Bin swells to its maximum size of 14,016 MB (that’s about 13.68 GB), it automatically deletes its oldest files to make room for incoming deleted files.
My second drive has 1.34 TB of space available. To see its maximum size, I just need to click its name. (Each of your drives has its own Recycle Bin.)
Adjusting your Recycle Bin’s settings
If you prefer that your Recycle Bin stash fewer files, and not consume as much space, you can change the number in the “Custom Size” box. For example, to tell it to save 2,048 MB, or 2 GB, you’d replace the Custom Size box’s “14016” with “2048.”
That still gives you a safety cushion, but one that’s not so large.
Here’s a handy online converter for MB to GB, if you’re not comfortable entering megabytes. (And the Recycle Bin confuses matters, as it leaves out a comma.)
Adding a larger hard drive
If you’re constantly running out of hard drive space, it’s probably time to upgrade to a larger hard drive. Windows 7 makes upgrading to a new hard drive easier than ever. I walk you through the whole process in my book, Upgrading and Fixing PCs Do-It-Yourself For Dummies.
Plus, you can recycle your old hard drive by turning it into a portable backup drive.
Posted: April 18th, 2011 under Upgrading and Fixing Computers Do-It-Yourself For Dummies, Windows 7, Windows 98, Windows Vista, Windows XP.
Tags: empty recycle bin, maximum size, recycle bin
Comments
Comment from John
Time June 29, 2012 at 5:48 am
If you go to Control panel, select System & Security, then click Free Disk Space, the Disk Cleanup will calculate how much space is currently being used up by your recycle bin.
Comment from Andy Rathbone
Time July 11, 2012 at 11:06 pm
Thanks, John, that’s true. In fact, you can right-click the C drive from My Computer (or Computer), choose Properties, and choose Disk Cleanup to do the same thing. I’ve updated the article accordingly.
Comment from Paul
Time March 2, 2014 at 5:05 pm
Fantastic!, now we have to go elsewhere , with a stupid load of clicks, then WAIT AGES. The Morons


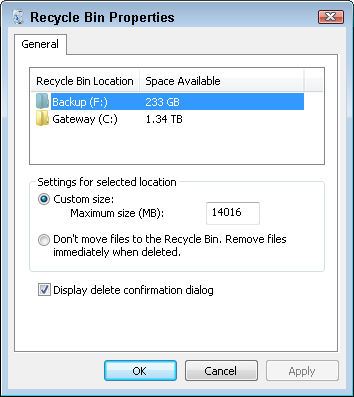
Comment from Lee G
Time June 17, 2012 at 10:50 am
It seems like an obvious facility that microsoft missed out. To be able to see how much space the recycling bin is using to keep hold of data would be pretty useful. I dont know why they havent bothered creating a part of the recycle bin menu to make the total deleted amount of data viewable.