Uninstalling Windows Live Messenger
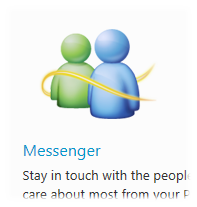
Q: I have had my computer for 14 months. All of a sudden when it boots up there is a prompt for me to sign into Windows Live Messenger.
I can’t get it to stop. I do not nor have I ever used Windows Live Messenger. How do I get rid of it?
A: Like a whining mosquito, Windows Messenger constantly looks for a way to slip in. Microsoft used to force Messenger onto everybody by embedding it right inside Windows.
Now, Microsoft tricks people into installing Windows Messenger when they try to download any Windows Live program.
Whenever you try to download Windows Live Mail or Windows Live Photo Gallery — programs that restore features dropped from Windows 7 — Microsoft tries to slip all of the Windows Live programs into the mix, including Windows Live Messenger.
Luckily, Windows Live Messenger is much easier to install than it was in the past. To uninstall Windows Live Messenger from your computer, follow these steps:
- Click the Start button, and click Control Panel.
- When the Control Panel opens, choose Uninstall a Program from the Programs section.
- When the list of installed programs appear, double-click “Windows Live Essentials” or “Windows Live Essentials 2011.”
- Select “Remove One or More Windows Live Programs,” and click Continue.
- Place a check mark by “Messenger,” and click Uninstall.
Once you’ve uninstalled Windows Live Messenger, close the Control Panel and go about your work without Windows Messenger nagging you to chat with your friends.
Posted: May 30th, 2011 under Free software, Software, Windows 7, Windows Vista.
Tags: uninstalling windows live messenger, Uninstalling Windows Messenger, windows live messenger, Windows messenger

