Windows Explorer’s main menu disappeared!
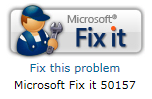 Q: I use Windows Explorer a lot in Windows XP. Now, the menus suddenly disappeared. The words File, Edit, View, etc. all vanished from the top of the window. Where did that menu bar go, and how do I get it back? Is this something we have to pay Microsoft to find out? Really PO’d.
Q: I use Windows Explorer a lot in Windows XP. Now, the menus suddenly disappeared. The words File, Edit, View, etc. all vanished from the top of the window. Where did that menu bar go, and how do I get it back? Is this something we have to pay Microsoft to find out? Really PO’d.
A: Most versions of Windows offer several ways to change Windows Explorer’s appearance. You can toggle ribbons across the top, change their size, and even customize some menus.
In Windows XP, however, you’re not supposed to be able to remove the main File menu. When you’re staring at a menu-less Windows Explorer, you’ve got a problem.
You’re also in luck: Microsoft has released a one-click fix to bring those menus back. If you’re missing the main menu from atop Windows Explorer, follow these steps to bring it back:
- Visit “Microsoft Fix it 50157” in the company’s online Knowledgebase.
- Scroll down to the page’s “Fix It For Me” section.
- Click the Fix It button shown in this post’s top-left corner. (Save the file on your PC’s desktop or another easy-to-find location.)
- Double-click the downloaded file.
Once the menus are back in place, you may safely delete the downloaded file.
Microsoft’s one-click fix resets the toolbar layout to its default condition, removing any customizations you may have made to the toolbar or its layout. If you don’t see the toolbar at all, follow these steps to put it back in place:
- Open Windows Explorer.
- Right-click a blank area of the toolbar or the menu bar.
- Click the Address Bar item.
You’ll find more Microsoft one-click Fix-It items in the Knowledgebase.
Posted: June 13th, 2011 under Windows XP.
Tags: Explorer missing menus, FitIt, missing file edit view menu, missing menu, missing menu bar

