Putting a program’s icon back onto the Start menu
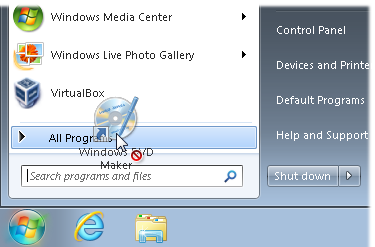 Q: I wanted to copy a program’s icon from the Start menu to the Desktop, but something went wrong.
Q: I wanted to copy a program’s icon from the Start menu to the Desktop, but something went wrong.
Now the icon has disappeared from the Start menu’s All Programs area, and it’s only on the Desktop.
How do I put the icon back on the Start menu’s All Program’s area?
A: Like many things in Windows, the Start menu’s icons can be dragged around on your screen.
Unfortunately, that means a slip of the wrist can drag a program off its rightful place from the Start menu, and onto the adjacent Desktop.
Follow these steps to put a misplaced Desktop icon back onto the Start menu:
- Hover your mouse pointer over your misplaced Desktop icon.
- Hold down your right-mouse button. (This selects the misplaced icon for action.)
- While holding down your right-mouse button, point at the Start button, as shown in the figure above. (After a moment, the Start menu opens.)
- While still holding down your right-mouse button, point at the Start menu’s All Program’s area. (After a moment, the All Program’s menu opens.)
- While still holding down your right-mouse button, point at the menu area where you want to place your icon. (If your icon lived within its own folder in the Start menu, keep your right-mouse button held down while navigating to the icon’s original folder.)
- When your icon hovers over its original Start menu folder, let go of the right mouse button.
- When the menu appears, choose either Copy or Move to copy or move the icon back to its rightful place on the Start menu’s All Programs area.
These steps actually reverse your first action, but the safety of holding down the right-mouse button lets you choose to copy the icon back to original position on the Start menu.
Or, if you don’t want the copy on your Desktop, choose Move instead of Copy.
Tip: To prevent these mishaps, always drag while holding down your right mouse button. Then, when you drop the dragged icon, a menu asks if you’d like to Copy or Move the icon. Choose Copy for the best of both worlds: The icon stays on the Start menu, and a shortcut to that icon lives where you choose to drop it.
Posted: August 29th, 2011 under Windows 7, Windows Vista, Windows XP.
Tags: Desktop, drag and drop, misplaced icon, Start menu
Comments
Comment from Kathy
Time March 16, 2012 at 6:04 am
Thank You. After searching for an hour
I finally found an effective answer.
Comment from adam smith
Time April 23, 2012 at 4:03 pm
thanks for your answer to move icon beack to all programs list. it took a while to find your anseer to this , other sites had very poor info, yours was very simple easy to understand wording . and it works . thank you
Comment from Lori
Time February 6, 2013 at 5:02 am
Yes; Thank You, Thank You, Thank You!
Comment from Bee
Time February 19, 2014 at 12:50 pm
Thank you for showing me how to move desktop program icons back to startup. You made it seem so easy. Wow! It was easy. I never would have known it.
Comment from Fred
Time August 31, 2014 at 6:11 pm
Thank you. I searched for about an hour trying all kinds of junk until you showed me how to do this very simply. Thank you very much.
Comment from Mike
Time November 14, 2014 at 6:34 am
Your method does not work for me, may be the permissions or security needs to be set? It shows a red-circle-diagonal-line. as in not allowed. Any other suggestions? Thanks
Comment from Andy Rathbone
Time November 14, 2014 at 10:19 pm
Mike: You’ll see the red circle with the diagonal line for the first few steps. Then, when you’ve finally navigated to a place where you can place the icon, the red circle with the diagonal line disappears, letting you cut or copy the icon into place.
Comment from Kimberly
Time October 20, 2016 at 10:36 am
Thank you SO much!! I’ve been racking my brain trying to figure this out, and as soon as I clicked on this webpage you made it so easy for me. Thank you!
Comment from Craig Stone
Time December 27, 2017 at 4:35 pm
Thanks Andy!!: First time was a charm! Happy New Year!!


Comment from Mike
Time November 21, 2011 at 3:28 pm
THANK YOU SOO MUCH!!!
Finnaly a website that explains it very profisiont!