Why does Windows show my file names in green letters?
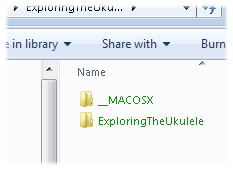 Q: My friend sent me a folder with zipped files.
Q: My friend sent me a folder with zipped files.
When I opened it on my computer, Windows showed the files’ names in green letters, rather than the normal black.
And when I tried to copy the zipped folder, Windows sent me this error message:
“Confirm Encryption Loss. Do you want to copy this folder without encryption? A problem is preventing this folder from being encrypted.”
What am I doing wrong?
A: Displaying file names in green letters, as shown above, is Windows’ way of telling you that those files are encrypted: They’re encoded to keep out snoops.
When Windows thinks a file is encrypted, it sometimes sends out odd error messages like the one below:
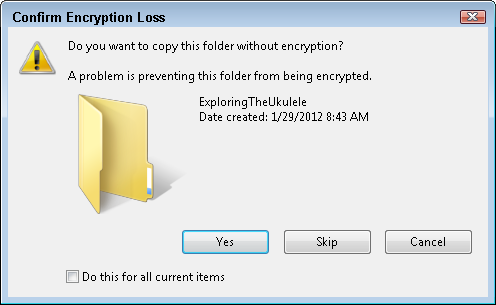
But the confusion can be cured quite easily. Turn the names back to black and avoid that error message by following these steps:
- Right-click the green-lettered file or folder and choose Properties.
- When the Properties window appears, click the Advanced button.
- Click to remove the checkmark from the box called, “Encrypt Contents To Secure Data,” shown below, and click the OK button.
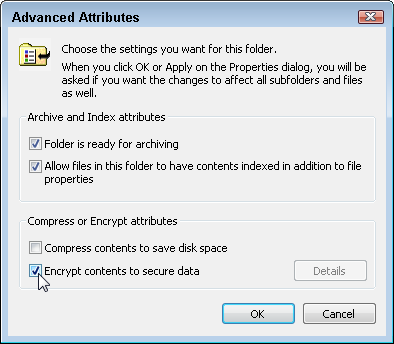
The letters return to their normal black, and you can share them with others without problem.
Why did this even happen?
This didn’t happen because of a virus, so no worries there. No, this annoying problem usually pops up when dealing with a file that’s been zipped on an Apple computer, then opened with a Windows Vista or Windows 7 computer.
You can tell the zipped file came from an Apple computer if you spot a folder named __MACOSX inside the zipped folder. (That folder can be safely deleted on a Windows PC.)
Posted: January 30th, 2012 under Email, Error message, Privacy, Safety, Windows 7, Windows Vista.
Tags: _MACOSX, a problem is preventing this folder from being encrypted, apple, confirm encryption loss, do you want to copy this file without encryption, encrypted files, file names in green letters, green file names, zipped files
Comments
Comment from CR
Time April 14, 2016 at 7:18 pm
This worked great for me. This issue had caused me many issues in the past and I never knew why until now. Thank you!!
Comment from Daniel Waduka
Time May 22, 2016 at 9:17 am
Great! It worked for me. Thanks
Comment from Tito
Time June 2, 2016 at 9:20 pm
Thanks, worked like a charm!
(that’s really a funny behavior when opening folders zipped by macs)
Comment from Eric
Time July 6, 2016 at 1:22 pm
This works only if you are the owner of the files and folders in question.
Ownership cannot be changed.
If the SID does not match there is literally nothing that can be done short of formatting the drive to get rid of them.
The owner must login to make the change and LSASS must not have the file locked open.
Comment from Naftali Sappir
Time July 25, 2016 at 6:05 am
Thank you!
Comment from Ian Wakefield
Time August 9, 2016 at 3:13 am
Very helpful thanks.
Comment from Allison
Time August 24, 2016 at 12:19 pm
When doing this, I found that I had to un-highlight the “Read-Only” box in Attributes before clicking on the “Advanced” button, or else the encrypt box wasn’t clicked when I looked. Once I cleared the read-only check box, I was able to un-encrypt the files.
Comment from Graham Davison
Time September 5, 2016 at 11:06 am
My files and folder names always change to green even when I just move them, eg: from the desktop to another place. I can change them back to black easily, but as soon as I move them they change to green again! It’s getting annoying! Please help!
Comment from Andy Rathbone
Time September 19, 2016 at 12:53 pm
Graham: See the tip by Syl above; it sounds like you’re moving files between encrypted and unencrypted folders.
Comment from Ritwik
Time September 13, 2016 at 8:11 am
it worked i am very happy thank you for your help
Comment from Syl
Time September 16, 2016 at 10:15 am
This worked for me, thanks! One additional clarification: The file you right-click on to open the Properties box must be one of the Green files. If you click on a Black folder, for example, because it contains Green files, then when the Properties box is opened, the only option you have is to turn ON encryption, which is the opposite of what you want. To decrypt a complex folder structure containing a mixture of encrypted and non-encrypted files, where the top-level folder is NOT encrypted, first use the Properties box to turn encryption ON for the entire folder structure. Then use it again on the top-level folder to turn encryption OFF. Takes a while, but works perfectly.
Comment from Andy Rathbone
Time September 19, 2016 at 12:51 pm
Syl: That’s a great tip on how to decrypt mix of encrypted and unencrypted files. Thanks for posting!
Comment from MUHAMMAD MOHSIN
Time February 28, 2017 at 4:27 am
THANKS MAN THATS REALLY HELPED ME OUT
Comment from misbah ul haq
Time April 1, 2017 at 12:47 am
i tried but still not working the opt is unexcessable
Comment from SARA
Time April 16, 2017 at 5:32 am
Thank you so Much. it helped
Comment from SARA
Time April 17, 2017 at 5:03 am
Hello, Something along these lines happened to me once and few others help, this fix worked for me. You’ve got nothing to lose by trying it anyway.
Go to the file in questions’ properties, click on security, click on the box down toward the bottom “Advanced” this brings up a window with 4 tabs at the top, click on the “Owner” tab, click on the “Edit” box, this brings up another window, you want to change ownership of the file to your user account, click on your account in the box showing all the users, check the square next to “Replace owner on subcontainers and objects” now click “Apply” now back your way out the way you came in, clicking all OK/Apply buttons. Restart. Hopefully this solves your problems! I had a similar experience happen and was locked out of a lot of my files having done nothing to cause the change.
Good Luck
Comment from Wubshet
Time September 3, 2017 at 11:01 pm
Did not work for me. I am my account owner and it not working for me. I lost control over many files that I generated even in the same directory. No one around me could figure out why.
Comment from sonia
Time October 2, 2017 at 3:20 am
Thank you, this worked perfectly for me ! the comment from Allison about the ‘read only box’ helped as well..thank you again!
Comment from Umar Izge
Time February 7, 2018 at 11:07 pm
Yeah, it works. That’s great, thanks.
Comment from Le
Time May 3, 2018 at 12:58 pm
Thanks!
Comment from Kathy Ward
Time February 5, 2020 at 10:00 am
This did not work for me because all my files are not encrypted. All my files on my computer are showing up green
Comment from Craig H Baker
Time July 6, 2020 at 3:00 pm
Thanks for this explanation. There is no way to unencrypt these things from Windows 10 when they were on an old win 7 HDD
Comment from Dr Sonu
Time July 26, 2020 at 11:23 pm
It didn’t work. It requires Administrator Permission. Problem still persists. Any solution
Comment from kirk nelson
Time August 25, 2022 at 5:16 am
thanks for the info, clicking off the encrypt box did the trick, I had no idea that this was because it came from a Mac, just one more reason no to like them for me.
Comment from Radix
Time August 9, 2023 at 4:27 am
If you belong to a (company) domain and you are working remotely, you may need to connect your VPN so that your user credentials can be authenticated (thus allowing the green encrypted files to be read).


Comment from Emma
Time March 25, 2016 at 1:54 pm
Did not work for me. I am my account owner and it not working for me. I lost control over many files that I generated even in the same directory. No one around me could figure out why.