Why does Windows show my file names in blue letters?
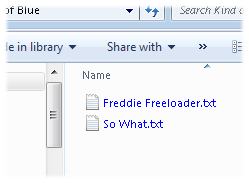 Q: I just noticed that some of my file names have changed to a bluish color in Windows Explorer.
Q: I just noticed that some of my file names have changed to a bluish color in Windows Explorer.
They still seem to work okay, but the names are in blue letters. I’ve seen this before, but it was always just one file.
This time all the files in one of my folders have changed to blue. What happened?
A: Windows normally displays your file and folder names in black letters. When they turn a different color, though, Windows is trying to tell you something. (Earlier, I explained why the names turn green and how to fix the problem.)
In your case, Windows shows the names in blue to tell you that the files are compressed: compacted to save space. Windows decompresses them automatically when you open them, so you probably won’t even notice the slight delay.
Why bother with compression?
Microsoft added automatic compression to Windows more than a decade ago. Back then, when large hard drives were expensive, compression made sense. By compressing everything on your drive, you could cram more files onto it.
Today, compression no longer makes much sense for several reasons:
- Hard drives cost much less, and they’re enormous compared to the tiny drives of yesteryear.
- Your largest files today — the ones holding digital music, photos, and movies — come packaged in a format that’s already compressed. Telling Windows to compress them again won’t save much space, if any.
- Compressing files make them more difficult to retrieve should your hard drive crash.
That said, you can return that unsettling blue color back to black in either of two ways:
Turn off compression
If your hard drive already has plenty of space, just turn off compression (and the blue letters) by following these steps:
- Find the folder containing your blue-lettered files or folders. (Or, if all of your file names and folders have blue letters, find that drive’s icon in the Start menu’s Computer program.)
- Right-click the folder (or your drive’s icon) containing the blue files and choose Properties from the pop-up menu.
- Click to remove the checkmark in the checkbox called, “Compress drive to save disk space.” (If you’re turning off compression for a folder or file, click the Advanced button to reveal that “Compress contents to save disk space” checkbox.)
- After unchecking the compression checkbox (shown below), click the OK button.
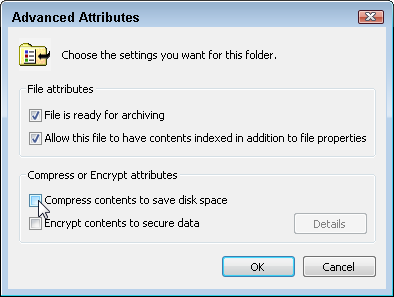 After a moment (or a long time, if you’re decompressing your entire drive), Windows will finish decompressing the files, and the blue letters will return to their normal black.
After a moment (or a long time, if you’re decompressing your entire drive), Windows will finish decompressing the files, and the blue letters will return to their normal black.
Keep compression, but turn off the blue color
If you want to keep compression, but also want your black letters back, follow these steps:
- Click the Start button and open Computer.
- Click the Organize button, choose Folder and Search Options from the drop-down menu, and click the View tab.
- Click to remove the checkmark from the box named, “Show encrypted or compressed NTFS files in color.”
- After unchecking the checkbox (shown below), click the OK button.
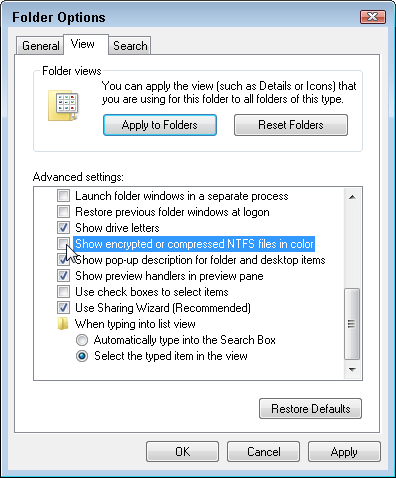
Whether you turn off compression entirely or simply turn off the blue names, your file names will return to normal color.
Posted: February 6th, 2012 under Windows 7, Windows Vista, Windows XP.
Tags: blue, blue file names, blue letters, Compress contents to save disk space, Compress drive to save disk space, file compression, file names, Show encrypted or compressed NTFS files in color
Comments
Comment from Andy Rathbone
Time September 16, 2012 at 9:50 am
Susie — Glad to hear that it’s worked out for you, no matter what way.
Comment from sujan
Time February 6, 2013 at 4:39 am
thanks it really works
Comment from Kevin Jones
Time March 15, 2013 at 8:02 pm
Thanks Andy. Worked great. So easy.
Comment from Nicky
Time July 26, 2013 at 1:05 pm
Hi Andy, I have the same problem but compress drive to save disk space is not selected. A PC tech worked on my PC the day the blue files appeared. Could he have done something to my files?
Thanks for your help.
Nicky
Comment from Andy Rathbone
Time July 28, 2013 at 9:33 am
Nicky, you should probably ask the PC tech what happened.
Comment from marlon
Time January 8, 2014 at 3:26 am
thank u very much it help me big bro!! nice job!!
Comment from Sudhindra Behera
Time May 5, 2014 at 4:05 am
Thanq so much … it really works… Thanx again
Comment from Arun Kumar
Time June 29, 2014 at 9:37 pm
Thanks for solving the problem.
Comment from AVINASH KUMAR
Time October 1, 2014 at 1:44 am
thanks for solvint the problem, i wait for next time.
Comment from Dave
Time October 1, 2014 at 4:58 pm
Glad I checked this out before I filled my entire 1 Terabyte driive with compressed files. Only one folder copied over before I realized the mistake. (Thanks to You) Uncompressed speeds things up too.
One little check box – Damn!
Comment from Red
Time January 13, 2015 at 11:07 pm
Hello. I have the same blue file name problem as the others in here, however, I never changed the settings to do this. Every file and folder on my system is blue, and I notice the check box is checked to compress. Again, I never elected to do this. I’m puzzled.
Comment from Andy Rathbone
Time January 16, 2015 at 8:17 pm
Red: Try removing the checkmark to see if your files resume to normal.
Comment from Yvonne
Time March 24, 2015 at 2:51 am
Thank you so much! It worked! No more annoying blue writing 🙂
Comment from Emileo Kahill
Time March 31, 2015 at 5:11 am
youre great
Comment from Krishna verma
Time April 15, 2015 at 12:32 am
Thanks for your suggestion
Comment from Dave
Time May 10, 2015 at 9:11 am
If I copy blue files onto another hard drive, will they still be compressed? I need to move them from an XP computer to a Windows 7 computer, and many necessary data files are in Program Files or Documents and Settings.
Comment from Andy Rathbone
Time May 10, 2015 at 9:53 am
Dave: The answer depends on how your new PC is set up. Try copying one file over and see if it stays compressed (blue). That will give you the answer.
Comment from BRIAN
Time July 28, 2015 at 11:58 am
NOT SHOUTING, RETIRED I AM..
THANKS ANDY FOR THE BLUE LETTERING SOLUTION. IT’S BEEN A THORN IN MY SIDE FOR MONTHS. HAVE A GREAT DAY. BRI
Comment from Lisa
Time July 31, 2015 at 12:27 pm
Bless you for posting this – it’s been annoying me for ages! The 2nd solution helped me with the folder options. WHEW! Funny how a little thing like different colored files can drive someone bananas. LOL. 🙂 Thank you so much!!
Comment from Asim
Time August 13, 2015 at 11:47 am
Thanks a lot. I get relief from blue color..Thanks again.
Comment from nura
Time August 14, 2015 at 9:00 pm
nice one thanku
Comment from squinja
Time September 7, 2015 at 7:22 am
Thanks! You’re a sanity saver. Thought I had a virus until I landed on your step-by-step solution 🙂
Comment from Kiran J.
Time September 13, 2015 at 12:03 pm
It worked! I used the second method and now my file names are normal. Thanks! 🙂
Comment from Tqa
Time September 21, 2015 at 8:47 am
Thanks dear. It works!! 😀
Comment from Shady
Time October 29, 2015 at 6:18 am
Thanx dude
Comment from Jr
Time November 2, 2015 at 12:37 am
Thanks. it help a lot.
Comment from Masooe
Time November 16, 2015 at 10:46 am
Thanks. It is OK
Comment from Shafiqul Alam
Time November 20, 2015 at 10:07 am
Thanks friend for your suggestion
Comment from Kirk
Time December 12, 2015 at 12:37 am
Big help, thanks mate
Comment from Hruday
Time December 17, 2015 at 2:18 am
When uncheck both options from Compress and Encrypted attributes, is there any data loss while decrypting and decompressing.
Comment from Andy Rathbone
Time December 17, 2015 at 9:06 am
Hruday: No, decompressing and decrypting a compressed and encrypted file shouldn’t cause any data loss.
Comment from Dean D.
Time February 11, 2016 at 5:09 pm
It’s terrific when I can simply Google a problem I am having and find an excellent article like yours to fix an annoyance promptly. I did compress my files recently and half of the files were in blue and half in black. Now they are all in black as I wanted. Thanks for your help.
Comment from Lisa
Time August 31, 2016 at 8:45 am
Hi Andy, I know this is an old thread however I just found it today after trying to figure out why there are 4 folders/files on our server that are blue. Is there any way this happens automatically or does one actually have to go in and check that option to compress? It’s just odd that anyone here would chose to compress a 64k file and empty folders. Thanks Lisa
Comment from Andy Rathbone
Time September 1, 2016 at 10:03 am
Lisa: I don’t have any explanation as to how the folders were originally compressed. You might check the folder’s modification date to get an idea of when the compression occurred. That might provide clues.
Comment from Vikas Sangwan
Time October 4, 2016 at 12:26 pm
thanks….it helped me to recognise and solve the issue. Its easy and done now.
Comment from Husna
Time October 18, 2016 at 9:01 pm
Thanks. It solved….
Comment from Ahmed
Time December 28, 2016 at 8:15 am
your way to fix things very nice and easy thank you alot
Comment from Hovig
Time January 15, 2017 at 8:09 am
10xxx very much 🙂
Comment from Cheryl
Time September 15, 2017 at 4:24 pm
Is this or a different issue related to my Adobe Acrobat pdf files. They were Red, and stood out, now they are Blue, making distinguishing from other Blue titles a challenge
Comment from Andy Rathbone
Time September 18, 2017 at 10:45 am
Cheryl, that issue seems unrelated. I’m not sure of its cause.
Comment from Katie
Time December 18, 2019 at 3:33 pm
Why can I turn the compression off on some files but not others? Some remain blue and the others return to normal..Help!


Comment from Susie Kay
Time September 16, 2012 at 4:28 am
I just thought I would drop you a line. I can’t remember how many weeks it has been – but you helped me with Windows showing my files in blue letters (after I had decompressed everything).
Well it just occurred to me this morning – that this no longer happens. I have no idea why or when it stopped (it’s like you never notice when a headache goes away…) but all my files are perfectly black – and I no longer have to do anything to them.
Now, isn’t that strange….