How do I put Internet Explorer’s icon back on the Windows 8 taskbar?
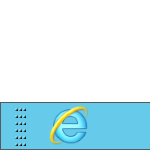 Q: I’m trying to find the desktop version of Internet Explorer.
Q: I’m trying to find the desktop version of Internet Explorer.
It’s supposed to be on the desktop’s taskbar, but it’s missing.
And I can’t find it on the Start menu, either. This all started when my company installed the Chrome browser.
Help!
A: Windows 8 comes with two versions of Internet Explorer — one for the Start screen, and a desktop version that ignores the Charms bar.
Normally, the icon for Internet Explorer’s desktop version appears on the taskbar’s far left end, as shown above. (In a way, the Internet Explorer icon has replaced the Start button in Windows 8.)
But as soon as you (or your company) install a third-party browser like Chrome or Firefox, the Internet Explorer icon disappears.
That’s no great loss if you prefer to browse the Internet with Chrome or Firefox. But it robs you of the chance to switch between browsers.
To put Internet Explorer’s icon back on the taskbar, follow these steps:
- Right-click in your desktop’s bottom-most left corner; when the pop-up menu appears, choose Control Panel.
- When the Control Panel appears, click the Programs category.
- In the Programs and Features section, click “Turn Windows features on or off.”
- In the dialog box that appears, select the Internet Explorer 10 check box, and then click OK.
- When prompted to restart your PC, click Restart now.
- After restarting, summon the Charms bar again, then click Search again.
- Type in Internet Explorer, and then click Apps.
- When the search results appear, right-click the newly returned Internet Explorer icon, and then click “Pin to taskbar.”
- That places Internet Explorer’s runaway icon back onto the taskbar.
Posted: March 11th, 2013 under Internet, Windows 8.
Tags: Chrome, desktop version, desktop version of internet explorer, firefox, internet explorer, missing Internet Explorer icon, taskbar
Comments
Comment from Andy Rathbone
Time November 1, 2013 at 1:07 pm
K Y MAK: It sounds like you need to repeat the steps, but in Step 4, be sure to put the checkmark next to Internet Explorer. That tells your computer to reinstall Internet Explorer. After that, you should be able to find it.
Comment from why?
Time August 27, 2014 at 4:59 pm
My icon took it upon itself to disappear without reason. I’m not a technologically savvy person at all but it seems to me that computers never work right. They always change what you want and stop working for no reason. Should be like a tv. You turn it on and it always works.
Comment from William Shreve
Time January 25, 2016 at 2:26 pm
All I did was go to search type in internet explorer and there it was. All I had to do was pin it to the task bar ( on windows 8.1 )
Comment from Nomad
Time May 11, 2017 at 1:16 am
Just went to C:\Program Files (x86)\Internet Explorer
and dragged iexplore.exe on the TaskBar to re-create the icon.
Comment from george quinones
Time July 16, 2018 at 9:27 am
Ino matter what I do to install the internet icon on my desktp or taskbar windows `10 are stupid because when ever you want to login doesn’t help or you have to pay.
Comment from Aleksandr
Time July 21, 2019 at 6:42 am
Thanks a lot!!!


Comment from K Y MAK (Mr)
Time November 1, 2013 at 11:11 am
Action failed!
After I typed in “Internet Explorer” (Step 7), the on-screen message was “could not locate Internet Explorer”.
Neither could I locate the whereabout of “iexplore.exe” to create a shortcut on the desktop when I made use of the other method : Drive C–>Program–>Internet Explorer.
Despite most unwillingly, I have to settle the issue by following the instruction manual to do an entire recovery to its original default state.
What went wrong with me? I wonder! I wonder! Your advise please!