How does Windows 8.1’s “Update 1” change my computer?
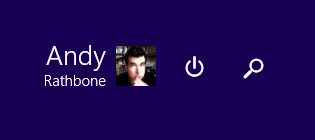 Q: After running Windows Update this morning, Windows 8.1 now acts differently. What gives?
Q: After running Windows Update this morning, Windows 8.1 now acts differently. What gives?
Is there anything major I should know about?
A: Microsoft continues to tweak Windows 8, a major overhaul to Windows that caught many computer owners off guard.
Microsoft tried to repair some of the damage with Windows 8.1, and today Microsoft released an update to Windows 8.1 that changes Windows yet again.
Microsoft officially calls the April 8, 2014 update “Windows 8.1 Update 1.” (Others call it the “Spring Update.”) But no matter what it’s named, the April update changes Windows 8.1 in many small ways. Luckily, most of the changes are welcome.
Windows 8 aimed mostly at mobile touchscreen tablet owners, leaving desktop owners out of luck. This new update embraces desktop PC owners, letting them control Windows 8.1 more easily with a mouse and keyboard. Specifically, the update brings these changes:
- Must be installed: Unlike other updates, Windows 8.1’s Update must be installed. If you don’t install it, your computer won’t receive any more security patches until you finally install the update.
- Desktop: Once you sign in on a desktop PC, Windows 8.1 drops you at the desktop, rather than the Start screen. (On touchscreen computers and tablets, Windows 8.1 still leaves you at the Start screen.) You can choose your preference by right-clicking the desktop’s taskbar, choosing Properties, choosing the Navigation tab, and selecting the preferred checkbox in the Start Screen section.
- OneDrive: Microsoft changed SkyDrive’s name to OneDrive. That’s the only thing about the cloud service that changes, though; OneDrive behaves just like SkyDrive. However, the SkyDrive app now appears as OneDrive in the navigation pane along every folder’s left edge.
- Search and Power icons: Two new icons, Search and Power, appear on the Start screen’s upper, right corner, next to your user account name. (You can see them in the screenshot in this post’s top, left corner.) For quick searches, click the magnifying glass icon to fetch the Charms bar’s Search icon. Click the Power icon to see a drop-down menu, where you can choose between putting your computer to sleep, turning it off, or restarting it. (The Power icon doesn’t appear on tablets running Windows 8.1 RT, like the Surface RT and Surface 2.)
- Apps on the Taskbar: The desktop’s taskbar, that strip along the desktop’s bottom edge, shows an icon for the Store app, as well as icons for any currently running Start screen apps. The update also lets you pin Start screen apps to the taskbar, so you can launch them without visiting the Start screen.
- Taskbar on the Start screen: When you switch from the desktop to the Start screen, the desktop’s taskbar temporarily appears along the Start screen’s bottom edge. (Move the mouse pointer away from the taskbar, and the taskbar disappears.)
- App’s top menu: Start screen apps now show a desktop-style title bar across their top when you point your mouse at an app’s top edge. You can easily close an app by clicking the X in the title bar’s right corner. For more options, click the icon in the title bar’s left corner, and a drop-down menu appears, letting you snap the app to the screen’s right or left side, or close it.
- Right-click Start screen menus: To change a Start screen tile, simply right-click it with your mouse. A pop-up menu appears, letting you unpin the app from the Start screen, pin it to the taskbar, uninstall it completely, or change the app’s tile size.
Touchscreen computer owners won’t notice many of these changes, as they’re designed mostly to placate mouse-bound desktop PC owners. If you’re holding a mouse in your hand, though, you’ll welcome the changes.
Posted: April 8th, 2014 under Books, Software, Surface For Dummies, Windows 8.1, Windows 8.1 For Dummies.
Tags: Spring Update, Windows 8.1 Spring Update, Windows 8.1 Update 1

