How do I know if my computer has the Anniversary Update installed?
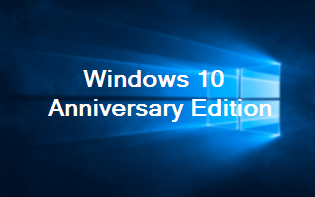 Q: How do I know if my computer has the Anniversary Update installed?
Q: How do I know if my computer has the Anniversary Update installed?
Windows 10’s Anniversary Update, a large release of updates and fixes that substantially changes Windows 10, began arriving on computers in early August, 2016.
However, Microsoft says the update could take up to three months to arrive on your PC. So, how can you tell if your computer already has the Anniversary Update?
It’s actually pretty easy to tell with a quick look at the Start menu.
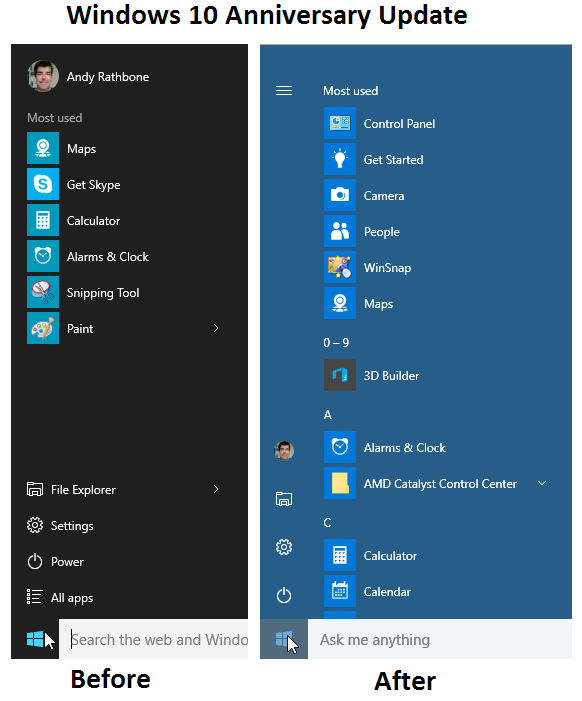 First, click the Start button and look along the Start menu’s left edge. Once installed, the Anniversary update changes that portion of the Start menu in several ways:
First, click the Start button and look along the Start menu’s left edge. Once installed, the Anniversary update changes that portion of the Start menu in several ways:
Before: The words All Apps appear directly above the Start button. After: The Anniversary Update removes the All Apps button and places the Power icon above the Start button.
Before: Your user account picture lives in the Start menu’s upper, left corner. After: The Anniversary Update moves your picture down a few inches to its new position just above the File Explorer icon.
Before: The File Explorer, Settings, and Power icons all had labels. After: The Anniversary Update removes the icons’ labels. (To see the labels, click the three little lines in the Start menu’s upper, left corner.)
Before: The Start menu lists only your Most Used apps; to see the others, you must click the All Apps icon. After: The Anniversary Update places your app’s names in a long, scrollable column.
You can also tell if the Anniversary Update has arrived on your computer by following these two steps:
- Hold down the Windows key and press the letter R. (When you press Win+R, a window appears with a box called Run.)
- Type winver into the Run box, and press the Enter key.
The About Windows box will appear. If you see the term “Version 1607” below the words Microsoft Windows, then you’re running the Anniversary Update.
Posted: September 25th, 2016 under Books, Windows 10, Windows 10 For Dummies Second Edition.
Tags: anniversary update, windows 10, windows 10 for dummies second edition
Comments
Comment from Andy Rathbone
Time September 29, 2016 at 8:55 pm
Will: It sounds like your computer is running in “Tablet Mode.” Designed for tablets, Tablet Mode expands the Start menu to consume the entire screen.
To switch back to the normal Start menu, click the Notification icon on the far right of the Taskbar along the screen’s bottom edge. When the Notification pane appears, click the Tablet Mode toggle near the bottom edge of the Notification pane.
Comment from Will Drake
Time October 1, 2016 at 5:49 pm
Thanks. It worked. I didn’t find the Tablet Mode toggle in the Notification pane but did find it in Settings. One good thing from looking at the Settings is that some of the toggles I had turned off were back on and had to reset those as well as some of the program defaults for Auto play. I prefer Firefox and Thunderbird and the update changed them to Edge and Outlook and the media player preference was changed to whatever the new media player 10 likes to use. At least the Privacy toggles weren’t changed.
Thanks again.
Will
Comment from Andy Rathbone
Time October 1, 2016 at 7:17 pm
Will: Glad to hear that you were able to switch out of Tablet Mode. The buttons at the bottom of the Notification pane are customizable, so yours may have been changed from the defaults.
You’re also correct in that the Anniversary Edition will switch some of your default settings back to “normal,” which, in Microsoft’s word, are Microsoft products like Edge, and the new bundled media players.
Comment from Eric Rogers
Time October 12, 2016 at 6:48 pm
I am having trouble making windows stop asking me for a password, I have followed the instructions on page 27 of your ‘windows 10 for dummies” without success. grateful for help Eric
Comment from Andy Rathbone
Time October 12, 2016 at 7:38 pm
Eric: It sounds like you have a Microsoft account, which requires a password. There’s no way around it. However, you can buy a fingerprint reader that plugs into one of your PC’s USB ports. Then you can log onto your computer simply by sliding your finger tip over the fingerprint reader. Your computer immediately recognizes you and lets you in without your having to type a password. I explain how to set it up on page 287 of Windows 10 For Dummies, Second Edition. Microsoft calls it “Windows Hello.” I have a fingerprint reader on two of my Windows 10 computers, and it’s a great time saver.
Comment from Will Drake
Time October 17, 2016 at 6:39 pm
Hello,
Just wondering if you have a list of things that reverted back to the Microsoft defaults once the Anniversary update was installed?
I like Windows Media Player – you roll the pointer and the controls pop up and can set the audio level with a single click. With the new player you roll the pointer then click the speaker to bring up the control, click to set the level and click again to take the control off screen. It seems like there is more work involved to bring about a simple task. Anyway, it is just one example of Microsoft contributing my pending carpal tunnel by making everyone click more instead of less clicks to do the same task.
Media player changed. Picture viewer changed – gave you finer control settings but less control over the picture. Default browser changed. Default search engine changed. And the list goes on. It almost seems like when the update happened I was given the preference settings of one of the software engineers at Microsoft.
As I go on using the computer I keep finding small things that have had their settings changed. The changes I am now finding aren’t the ones where you click on start, settings and preference. I’ve taken care of all those. The changes I am now seeing takes place in the sub menus where I have to search the internet for help or ask you, or others, for assistance.
I can’t find a list of changes from Microsoft that happens when you install the update. Are you able to help?
Thanks,
Will
Comment from Andy Rathbone
Time October 17, 2016 at 7:00 pm
Will: I don’t think Microsoft has published a complete list of changes made by the Anniversary Update, but this list of Anniversary Update changes — and the comments that follow it — are a good place to begin looking.
Comment from Will Drake
Time April 13, 2017 at 2:29 pm
Afternoon.
My computer just went through the 4/12/17 major update changes. As with my previous message of October 17, 2016, my preferences were changed to Windows 10 default.
I was wondering how to save my preferences from reverting to the Windows 10 default before the next major Windows update? I spent 20 minutes changing all the Windows default back to my preferences this morning. I rather not do it again.
Thanks,
Will Drake
Comment from Andy Rathbone
Time April 13, 2017 at 8:03 pm
Will: Microsoft’s resetting of defaults with every major update is a recurring problem. Microsoft knows this and has promised to fix it with future releases. There’s no saying whether this will happen, though.


Comment from Will Drake
Time September 29, 2016 at 8:45 pm
The computer just updated Windows 10 to version 1607 x 64 KB3194496
What the hell happened to the start button screen? Been playing around with it.
Instead of a small window opening up it takes over the entire screen. All the apps I have pinned to the start menu are there is gigantic sizes and the icon for all apps is very tiny in a left column of the side of the screen. I use to have all the apps listed. Now I have to click the apps icon to see the icon list and instead of a neat column to the side that too takes over the entire screen with no way to copy them over to the desktop.
Did someone goof or is this the new look of Windows 10 start button screen? Or am I the only one seeing this?
Thanks,
Will