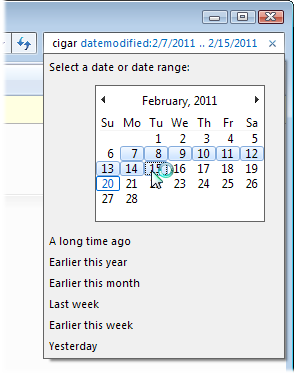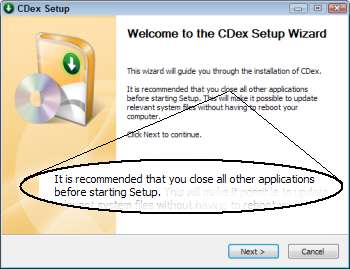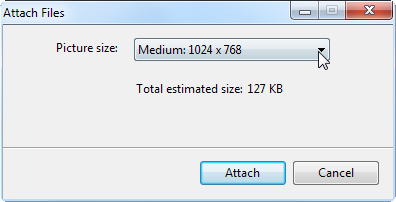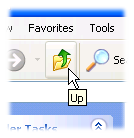Seeing Bcc recipients on e-mails you’ve sent
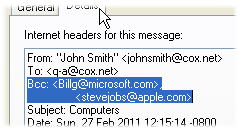 Q: When sending e-mail to many people in Outlook Express, I put their names on the Bcc (blind carbon copy) line to preserve everybody’s privacy.
Q: When sending e-mail to many people in Outlook Express, I put their names on the Bcc (blind carbon copy) line to preserve everybody’s privacy.
However, when I open my Sent folder and look at that e-mail, it doesn’t show the Bcc line listing the recipients. How can I see the Bcc recipients on e-mails that I’ve sent?
My son says he can see them in his Google mail. What am I doing wrong?
A: Bcc, also known as “Blind Carbon Copy,” lets you hide your recipients’ e-mail addresses from each other. You can mass mail your vacation photos to your friends — some of whom may not know each other — and preserve everybody’s privacy by placing their e-mail addresses on the Bcc line.
Later, when you open your Sent folder to view your previously sent e-mails, you always see the To and Cc fields. But you might not see the Bcc field, making it difficult to see who received your e-mail. Plus, not seeing the list makes it difficult to send another e-mail to the same group of people.
Some e-mail programs list the Bcc line on previously sent e-mails; other programs don’t. Outlook Express, for example, doesn’t show the Bcc list on your Sent e-mails. Google’s Gmail, by contrast, does.
But even though Outlook Express doesn’t show the Bcc line on e-mails you’ve sent, you can still view the recipients by following these steps:
Posted: February 28th, 2011 under Windows XP.
Tags: bcc, blind carbon copy, details pane, e-mail, outlook express, seeing bcc addresses, sent e-mail
Comments: 3