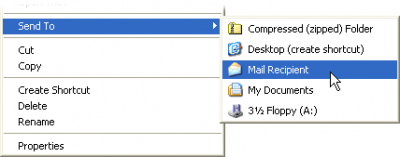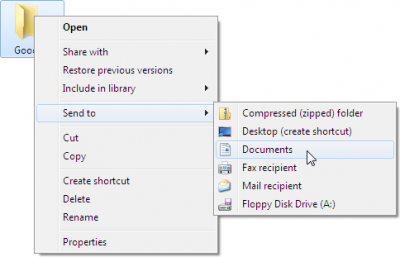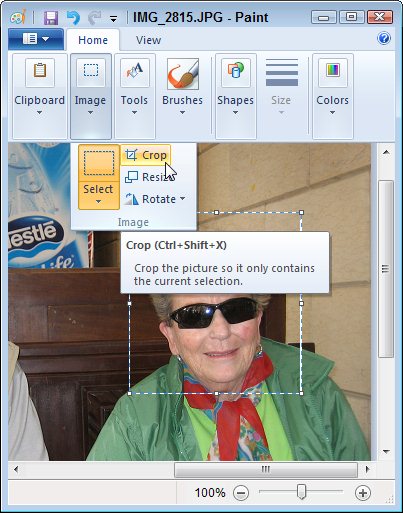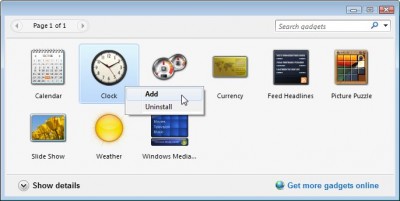What’s on the DVD in the Windows 7 For Dummies DVD bundle?
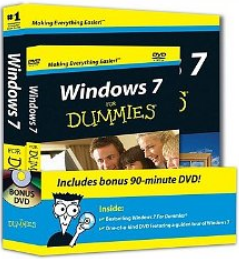 Q: What exactly is shown on the DVD included in your Windows 7 For Dummies book/DVD bundle?
Q: What exactly is shown on the DVD included in your Windows 7 For Dummies book/DVD bundle?
I can’t find that information anywhere.
A: Windows 7 For Dummies is often sold with a bundled training DVD.
The bundled DVD contains about two hours of video training that walks you through many of the steps described in the book.
For example, the video below describes how to save and download information you’ve found helpful on the Internet (it’s just one of many videos on the DVD): Click to read more »
Posted: January 21st, 2011 under Books, Training, Windows 7 for Dummies.
Tags: DVD bundle, Windows 7 For Dummies DVD
Comments: 2