Building your own portable hard drive
(This is the second in a series of posts covering information taken from my latest book, Upgrading and Fixing Computers Do-It-Yourself For Dummies.)
 What do you do with your old computer once you’ve bought your new one? With a little creativity, you can salvage a lot of it. That makes you a recycler in the truest sense of the word, giving new life to your old computer’s parts.
What do you do with your old computer once you’ve bought your new one? With a little creativity, you can salvage a lot of it. That makes you a recycler in the truest sense of the word, giving new life to your old computer’s parts.
For example, I turned my old computer’s hard drive into a portable hard drive for about $20. Portable hard drives work very well for making backups and system images.
Follow these steps to create a portable hard drive from any hard drive: one from your old computer, a new hard drive, or a drive that’s just gathering dust in your closet:
Posted: April 19th, 2010 under Books, Hardware, Upgrading and Fixing Computers Do-It-Yourself For Dummies.
Tags: building a portable hard drive, do it yourself, external hard drive, portable hard drive, recycling old PC
Comments: 2


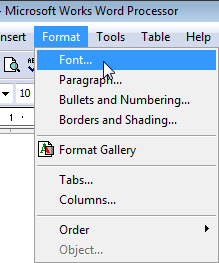 Q: When using Microsoft Works on my old computer, I could change the font and text color, save it, and it would be there for the rest of my letters.
Q: When using Microsoft Works on my old computer, I could change the font and text color, save it, and it would be there for the rest of my letters. 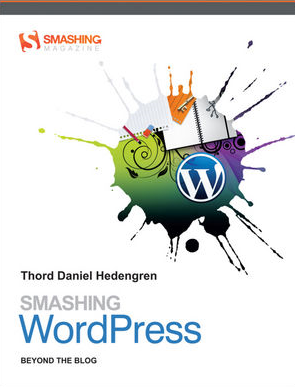
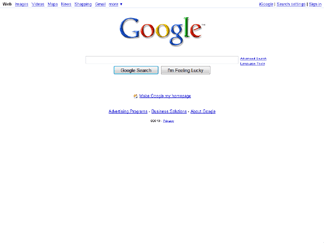
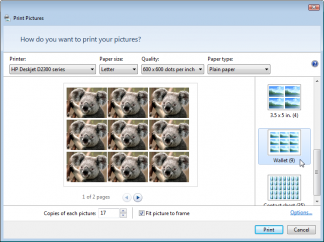
 You’ve set the program’s Paper Size options to something besides “Letter.” To fix that, click the program’s “Paper Size” drop-down box, shown to the right, and choose “Letter.”
You’ve set the program’s Paper Size options to something besides “Letter.” To fix that, click the program’s “Paper Size” drop-down box, shown to the right, and choose “Letter.”