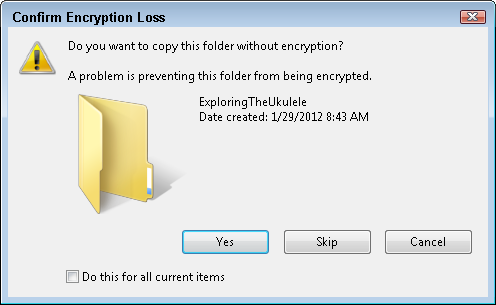Sharing files and photos between accounts on the same computer
 Q: My husband and I have separate user accounts on the same computer. But we can’t share photos with each other in our Picture libraries.
Q: My husband and I have separate user accounts on the same computer. But we can’t share photos with each other in our Picture libraries.
My husband copied some photos into the Public Pictures folder in his Pictures library, as you recommend in Windows 7 For Dummies.
But for some reason, that Public Pictures folder is missing from my account’s Pictures library. What’s wrong?
A: Windows likes to assign a separate account to each person that uses a PC. Although it’s a drag to type in your password each time, that simple act keeps everything more secure, locking out snooping roommates, children or office workers.
But in a family setting, it can also lock out spouses, as you’ve discovered.
To make sharing files easier, Windows 7 puts two folders in your Libraries, and one folder is named Public. Everything placed inside that Public folder is considered open and shared, making it easy for anybody on that computer to access it.
To see the public folder inside any of your libraries (Documents, Music, Photos, and Videos), click the little arrow next to the library’s name: Pictures, for example, shown above.
There, you’ll see two folders: The My Pictures folder holds your personal stuff; the Public Pictures folder holds the files you want to share with everybody who uses the computer.
But what if your Public folder is missing?
But what if you don’t see the Public folder listed listed in one of your libraries? Without that folder, there’s no easy way to share files with other people on the same computer.
If your library’s Public folder is missing, follow these steps to put it back into place: Click to read more »
Posted: February 27th, 2012 under Windows 7, Windows 7 for Dummies.
Tags: adding public folder, missing public folder, public folder, sharing, sharing files between user accounts, sharing files on one computer, sharing photos
Comments: 1


 Q: When I leave my laptop’s mouse pointer hovering over certain places on the screen, it opens and closes items by itself.
Q: When I leave my laptop’s mouse pointer hovering over certain places on the screen, it opens and closes items by itself.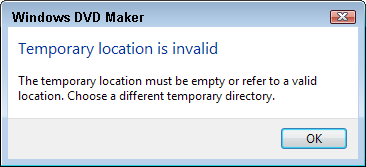 Q: I am trying use Windows DVD maker to make a photo slide show.
Q: I am trying use Windows DVD maker to make a photo slide show.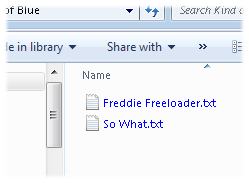 Q: I just noticed that some of my file names have changed to a bluish color in Windows Explorer.
Q: I just noticed that some of my file names have changed to a bluish color in Windows Explorer.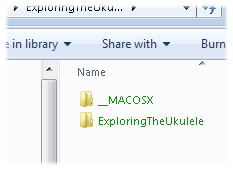 Q: My friend sent me a folder with zipped files.
Q: My friend sent me a folder with zipped files.